La carte SD d'une imprimante 3D sert de périphérique de stockage portable pour stocker et transférer les fichiers gcode. Après avoir découpé les fichiers du modèle 3D dans le logiciel et les avoir exportés sous forme de fichiers gcode, vous devez les enregistrer sur la carte SD. Une fois la carte SD insérée dans l'imprimante 3D, vous pouvez lancer votre projet d'impression.
Imprimantes 3D de la série Kobra d'Anycubic utiliser des cartes TF, également connues sous le nom de cartes MicroSD. Si vous avez inséré une carte SD mais que l'appareil ne la lit pas, cela peut être dû à un formatage incorrect de la carte SD, à un nom de fichier erroné ou à des problèmes physiques qui ont endommagé la carte. Il existe des guides utiles qui vous aideront à comprendre ce qu'est une carte SD. pourquoi votre carte SD n'est pas lue par l'imprimante et comment y remédier.
Raisons pour lesquelles votre imprimante 3D ne lit pas la carte SD
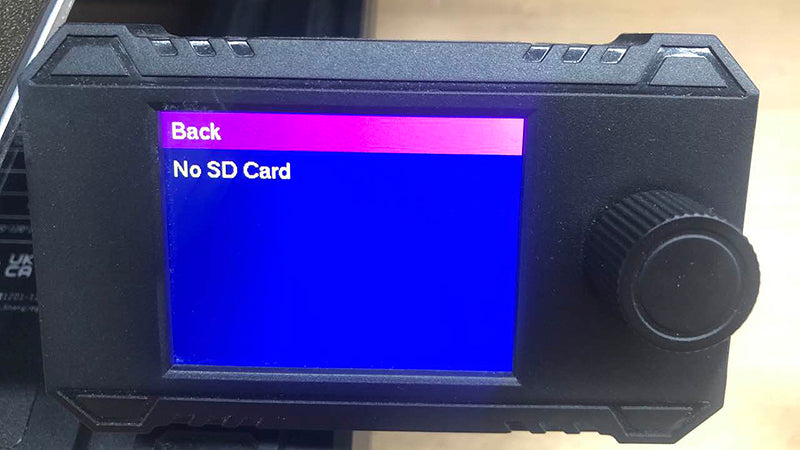
Si vous avez inséré une carte SD dans votre Imprimante Anycubic, Si l'écran affiche "No SD Card", cela ne signifie pas nécessairement que la carte SD est défectueuse. Il est tout à fait possible que le problème soit dû à une mauvaise utilisation de la carte SD, entraînant une incompatibilité avec l'imprimante et l'empêchant de lire la carte. Sept raisons peuvent être à l'origine de ce problème.
- Nommez incorrectement les fichiers Gcode.
- Placez les fichiers Gcode dans un sous-dossier.
- Erreur de formatage de la carte SD.
- Insérez la carte SD de manière inappropriée.
- La carte SD peut être pleine.
- La taille de la carte SD est trop grande.
- La carte SD est endommagée.
Solutions pour résoudre le problème d'imprimante 3D qui ne peut pas lire la carte SD
1. Renommez les fichiers Gcode.

Si les fichiers Gcode ont des noms excessivement longs ou utilisent des symboles spécifiques, cela peut empêcher votre imprimante 3D de les lire. Pour résoudre ce problème, il est recommandé de renommer les fichiers, raccourcir les noms à moins de 10 caractères et n'utiliser que des lettres ou des chiffres. Assurez-vous que les fichiers sont au format Gcode plutôt qu'au format STL. Seuls les fichiers .gcode peuvent être lus et imprimés par l'imprimante 3D.
2. Déplacez les fichiers Gcode depuis les sous-dossiers.
Si vos fichiers Gcode ont le bon nom, vérifiez si vous les avez placés à l'intérieur de sous-dossiers sur la carte SD. Stockez vos fichiers d'impression directement à la racine de la carte, car de nombreuses machines ne peuvent pas lire les sous-dossiers.
3. Formatez correctement la carte SD.

Formatez la carte SD avec le système de fichiers FAT32 et une taille d'unité d'allocation de 4096 octets, et sauvegardez les fichiers sur votre carte SD avant de procéder, car cela effacera toutes les données. Une fois la formatage terminé, restaurez vos fichiers sur la carte et vérifiez si l'imprimante peut la lire. Si vous utilisez un système Windows, suivez les étapes ci-dessous pour formater correctement la carte SD.
- Étape 1: Insérez la carte SD dans le lecteur de carte et connectez-le à votre ordinateur.
- Étape 2: Allez sur "Ce PC" et accédez à "Appareils et lecteurs". Cliquez avec le bouton droit sur votre carte SD.
- Étape 3: Dans le menu, sélectionnez "Formater".
- Étape 4: Dans la liste déroulante "Système de fichiers", choisissez "FAT32 (par défaut)".
- Étape 5: Dans la liste déroulante "Taille d'unité d'allocation", sélectionnez "4096 octets".
- Étape 6: Cliquez sur le bouton "Démarrer" en bas pour lancer le processus de formatage.
4. Insérez correctement la carte SD.

Il est possible que vous ayez inséré la carte SD de manière incorrecte, empêchant votre imprimante de la lire. Cela peut sembler être une erreur basique, mais si vous êtes nouveau dans l'impression 3D FDM, vous pouvez ne pas être sûr de quel côté de la carte doit être inséré. De plus, différentes imprimantes peuvent nécessiter des orientations différentes pour insérer la carte. Lors de l'insertion d'une carte SD dans les imprimantes 3D FDM d'Anycubic, assurez-vous que l'étiquette est tournée vers le bas et que les broches sont dirigées vers le haut. Il est important de noter de ne pas appliquer une force excessive lors de l'insertion, car cela peut endommager à la fois la carte et le slot de la carte.
5. Libérez de l'espace sur la carte SD.
Vérifiez la capacité de stockage de votre carte SD, car le stockage de trop de fichiers peut empêcher votre imprimante 3D de la lire. Vous devriez supprimer les fichiers qui ne sont plus nécessaires ou les sauvegarder sur votre ordinateur pour le stockage.
6. Utilisez une carte SD de moins de 8 Go.

Les imprimantes Anycubic sont généralement fournies avec une carte TF de 8 Go et un lecteur de carte. Par exemple, dans la liste des accessoires de l'Anycubic Kobra 2, vous pouvez trouver ces outils inclus. Cependant, lors de l'utilisation de cartes différentes, elles doivent avoir une capacité égale ou inférieure à 8 Go. Cela garantit que la machine peut la lire.
7. Vérifiez et remplacez une nouvelle carte SD.
Si votre imprimante et votre ordinateur ne parviennent pas à lire la carte SD, et que vous avez essayé les méthodes ci-dessus sans succès, il est probable que votre carte soit endommagée. Un stockage inapproprié de la carte SD, tel qu'une exposition à des chocs physiques ou à des liquides, peut causer des dommages à la carte fragile. De plus, manipuler incorrectement l'éjection de la carte de l'ordinateur peut également endommager le système de fichiers. Il est crucial d'éjecter la carte en toute sécurité en cliquant sur "Éjecter" avant de retirer le lecteur de carte de l'ordinateur.
Si vous devez malheureusement remplacer la carte SD, vous pouvez en acheter une nouvelle dans un magasin d'électronique local ou sur des sites en ligne tels qu'Amazon. Cependant, assurez-vous de choisir une carte de faible capacité, de préférence inférieure à 8 Go, pour garantir la compatibilité.
