Vous souhaitez créer des objets 3D transparents en moins de temps ? Le mode Vase peut vous aider à y parvenir. Il s'agit d'un paramètre spécial désormais disponible dans certains slicers, comme Ultimaker Cura. Cura est un logiciel de découpage gratuit populaire en impression 3D, offrant jusqu'à des centaines de paramètres pouvant être modifiés. Aujourd'hui, nous allons vous expliquer comment imprimer en 3D en mode vase via Cura. Mais avant de plonger là-dedans, comprenons d’abord ce que c’est et comment ça marche !
Autres articles liés aux fonctionnalités du slicer Cura :
- "Repassage pour lisser les couches supérieures"
- "Comment mettre à l'échelle un fichier STL"
- "Comment utiliser la peau floue"
- "Comment utiliser les supports d'arbre"
Qu'est-ce que le mode Vase dans l'impression 3D ?

(Imprimé par 1.75mm PLA en Soie)
Le mode Vase est une fonctionnalité spéciale qui permet d'imprimer un modèle 3D avec une seule paroi, un fond solide et aucune couche supérieure. Le mouvement de ce mode diffère de celui du mode normal d'impression. Traditionnellement, après avoir terminé une couche, la tête d'impression traverse un espace vide jusqu'à la position de départ de la couche suivante. Cependant, en mode vase, la tête d'impression se déplace dans un mouvement en spirale pour imprimer la couche externe du modèle, tandis que le filament est continuellement alimenté à travers l'extrudeuse. Dans Cura, ce mode est appelé « Spiralize Outer Contour », tandis que dans PrusaSlicer, il est appelé «Spiral Vase».
Quand utiliser le mode Cura Vase
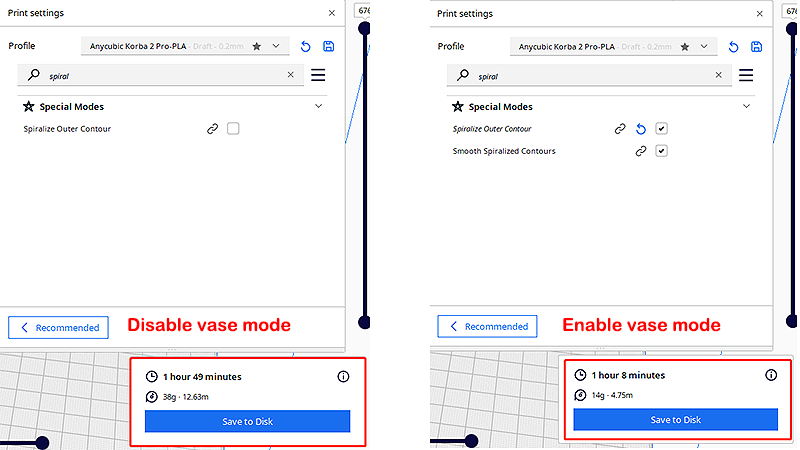
Le mode Vase convient généralement aux objets minces et possédant des caractéristiques esthétiques plutôt que des propriétés mécaniques telles que la résistance, la ténacité, la dureté ou la flexibilité. Par conséquent, les pièces artistiques telles que les objets de décoration et les abat-jour sont particulièrement adaptées à l’impression en mode vase.
Ce mode permet une impression rapide, économisant du temps et du matériel. Nous imprimons un modèle d'une taille de 65 x 64 x 135 mm et d'une hauteur de couche de 0,2 mm, Anycubic Kobra 2 Pro fast printer prend généralement près de deux heures et 39 g de filament. Cependant, une fois le mode vase activé, le Kobra 2 Pro peut créer le même objet en environ une heure en utilisant seulement 14 g de matériau. Bien entendu, ce mode a aussi ses inconvénients, que nous avons soulignés ci-dessous.
Avantages du mode vase :
- Qualité d'impression supérieure : l'impression sur un trajet unique et continu élimine les problèmes de couture en Z et permet d'obtenir des surfaces lisses et sans couture de la pièce imprimée.
- Aspect plus esthétique : il peut imprimer diverses œuvres d'art esthétiquement attrayantes, telles que des vases, des abat-jour, des tasses, des cylindres et de nombreux modèles sans dessus.
- Temps d'impression plus rapides : les objets imprimés en mode vase impliquent des mouvements d'extrusion continus, ce qui fait gagner du temps aux créateurs.
- Moins d'utilisation de filament : les modèles 3D créés en mode vase présentent généralement des intérieurs creux, aucune couche supérieure et une seule paroi, nécessitant moins de matériau par rapport aux autres modèles.
Inconvénients du mode vase :
- Objets fragiles : En raison de l'impression uniquement de la paroi la plus extérieure du modèle sans aucun remplissage, la résistance sera très faible.
- Imprimez une seule impression à la fois : Les impressions en mode Vase se font en continu, sans pauses, ce qui ne permet pas d'imprimer plusieurs modèles simultanément.
- Limites géométriques des modèles 3D : Tous les modèles 3D ne peuvent pas être imprimés en mode vase ; cela nécessite des modèles avec une structure cylindrique, sans ponts, sans surplombs ni besoin de support.
Comment activer le mode Vase dans Cura

En prenant Ultimaker Cura V5.4 comme exemple, vous pouvez activer le mode vase Cura en suivant ce chemin : Paramètres d'impression >> Modes spéciaux >> Spiraliser le contour extérieur. Alternativement, vous pouvez rechercher directement des mots-clés tels que « Spiralize » dans les paramètres d'impression de Cura pour activer cette fonctionnalité. Assurez-vous que votre modèle a une géométrie continue avant d'activer ce mode, et après le découpage, vérifiez la compatibilité du modèle dans le mode aperçu du slicer.
Comment configurer les meilleurs paramètres du mode Cura Vase
Maintenant que vous comprenez clairement ce qu’est le mode vase et comment il fonctionne. Une fois que vous l'activez dans Cura, cela affectera d'autres paramètres tels que la largeur de la ligne du mur, la température et la vitesse. Il est donc nécessaire d'affiner les paramètres d'impression pour obtenir des résultats d'impression de la meilleure qualité.
Largeur de la ligne du mur : Il s’agit de la largeur de chaque ligne du mur. En règle générale, il suffit de saisir une valeur correspondant à la taille de la buse de votre machine ; par exemple, en utilisant une valeur de 0,4 mm pour une buse de 0,4 mm.
Température d'impression : En mode vase Cura, il n'y a pas de température spécifique pour l'impression ; cela dépend du type de filament et de la vitesse d'impression que vous utilisez. Si vous travaillez à des vitesses plus rapides, vous pouvez augmenter la température pour garantir que le filament fond et s'extrude assez rapidement.
Vitesse d'impression : ralentir la vitesse permet d'obtenir une finition de surface parfaite pour votre pièce, garantissant ainsi un temps suffisant pour le refroidissement du matériau. Il est conseillé de commencer avec la vitesse normale fournie par le fabricant de l'imprimante. Si des échecs d'impression persistent malgré des réglages de température appropriés, la solution pourrait consister à réduire la vitesse de votre imprimante jusqu'à ce que le problème s'améliore.
